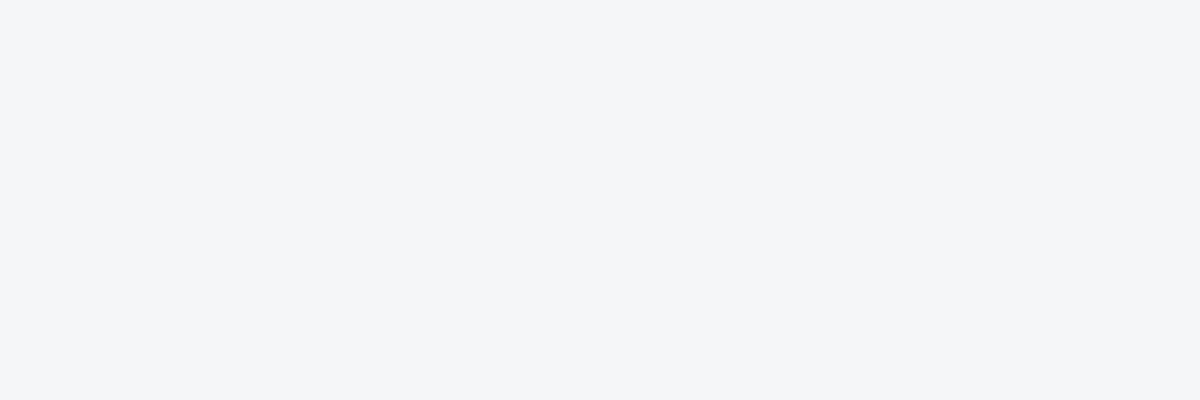easyuefi使用教程
如何用easyuefi添加ubuntu启动项
EasyUEFI是一个免费的用于管理EFI/UEFI启动项的Windows软件。您可以使用它来创建、删除、编辑、清理、备份和还原EFI/UEFI启动项,设置重启后使用的一次性启动项,或者调整EFI/UEFI启动项的顺序,所有的操作均可在Windows下完成而不需要进入BIOS。
另外EasyUEFI支持创建Windows PE启动镜像。创建启动镜像后,您可以使用它创建USB启动盘或者使用第三方刻录软件将它刻录到CD/DVD。当您的系统不能启动而您又怀疑是由EFI/UEFI启动项丢失或损坏造成的时候,可以使用创建的启动盘来创建或修复启动项。
EasyUEFI是一个100%绿色的Windows软件:无广告、木马和其它恶意代码!
支持的操作系统
支持的宿主机操作系统
管理EFI/UEFI启动项: 基于EFI/UEFI启动的Windows Vista、7、8、8.1、2008 (R2)、2012 (R2)、10 Technical Preview。
创建Windows PE启动盘: 基于EFI/UEFI启动的Windows 7、Windows 8、8.1、2008 R2、2012 (R2)、10 Technical Preview。
支持的目标操作系统
基于EFI/UEFI启动的Windows或Linux。
如何使用uefi启动
让Ubuntu14.04和Windows8双启动:要在一个UEFI系统上安装Ubuntu有多方面的前提条件。让我们来一个一个看:第一步:做个备份[可选]做个备份总是个不错的选择,防止你把系统弄糟了。网上有众多文章教你如何备份系统。你可以参照这个教程。第二步:创建一个Ubuntu的USB启动盘/光盘启动盘你需要做的下一件事是创建一个USB启动盘或光盘启动盘。我推荐在Windows下使用UniversalUSBInstaller创建一个LinuxOS的USB启动盘。第三步:为Ubuntu划分一块安装分区假设你有一个全新的系统,我们要做的第一件事是创建一个分区来安装Linux。我系统中的256GB磁盘出厂时就有若干个分区,但主要是用来备份及其它目的的。主分区是安装了Windows8.1的C盘,约有220GB。如果你也像这样只有一个分区,你需要从中分割出一些空间给Linux。如果你有若干空间大小足够的分区,可以使用它们中除C盘外的任意盘,因为安装时会抹掉其中的数据。要在Windows8中创建分区,需要使用磁盘管理工具。你可以通过在控制面板中搜索‘磁盘’找到磁盘管理工具。在磁盘管理工具中,右键点击你想划分并缩小的卷。在我的演示中,我选择C盘的卷进行缩小,划分出未分配空间:缩小后出现的未分配空间就放在那里好了,不用对其分区和格式化。我们会在安装Ubuntu时用到它。第四步:在Windows中禁用快速启动[可选]为了实现快速启动,Windows8引进了叫做“快速启动”的新特性。尽管不是强制要求,最好还是将其禁用。打开控制面板>硬件与声音>电源选项>选择电源按钮的功能>更改当前不可用的设置,取消选中启用快速启动(推荐)。第五步:禁用Windows8and8.1的安全启动(secureboot)这是最重要的步骤。Windows8新的安全启动(secureboot)原本是针对rootkit病毒的安全特性,但它也阻止了Windows和Linux的双启动。为了实现Windows和Linux的双启动,我们必须在UEFI中禁用安全启动(secureboot)。
怎样安装 Windows 7 与 Linux 的双系统
UEFI怎么用,UEFI安全启动设置添加方法步骤图解。
大家应该都知现在很多预装win 。
8的笔记本都是有了EFI+GPT分区启动方式。它是有区别于传统BIOS的启动方式的,这种方式更安全,是一种更便捷快速的电脑启动配置。那么我们可不可以在传统启动的电脑上也添加UEFI启动了?答案是肯定的,以下脚本之家小编就带来详细的UEFI安全启动设置添加方法教程。
UEFI怎么用 UEFI安全启动设置添加方法。
注:传统的BIOS启动顺序是完成计算机自检后将MBR调入内存,接着开始查找活动分区和主引导扇区,然后将控制权给引导程序。UEFI启动则是首先要将启动文件放置在FAT格式主分区,接着指定该分区下的启动文件进行启动。
传统Bios启动与UEFI启动流程图解。
例如64位win8 只要指定“FAT分区\EFI|BOOT|BOOTX64.EFI”作为指定文件即可启动系统,如下图:
开启UEFI启动操作要求:
1.UEFI只支持64位win 。
Vista及以上的Win7、Win8系统。
2.主板上必须有UEFI启动选项。
操作步骤如下:
第一步:设置独立引导分区
UEFI启动需要一个独立的分区,以win8 。
64位为例,打开资源管理器,右击—计算机---管理。在打开的窗口中切换到—计算机管理—存储—磁盘管理—右击左侧主分区,如下图所:
设置独立引导分区
Ps.一般选择系统C盘选择“压缩卷”。
在打开的压缩卷窗口中,在“输入压缩空间量”处输入合适的数值(一般1G就够了),如下图所示:
然后,当前分区后面划出一块新的空间,按提示右击,选择建立简单卷,将其创建为主分区并且将其格式化为FAT32格式。
第二步:配置UEFI启动
完成分区的创建后,再将UEFI所需的启动文件复制到分区即可。首先以管理员身份启动命令提示符,输入下列的命令(独立出来的盘符为M)
bcdboot c:\windows /s M: /f UEFI 如下图:
创建UEFI启动文件
当屏幕提示“已成功创建启动文件”,则表示已经将UEFI所需的启动文件复制到位额。
第三步:使用UEFI启动
重启系统按F12键,选择“UEFI Hard 。
Disk”,这样使用额UEFI的方式win8,进入系统后,同上打开系统的磁盘管理组件,此时我们可以看到独立的主分区显示为“系统,主分区”。
全文总结:UEFI的优势是明显的,必将取代传统的BISO启动方式,如果,我们要对UEFI进行设置,我们还可以借助EasyUEFI这个软件进行设置,具体大家不妨去体验一番。
谁会装黑苹果系统啊,求教
方法/步骤
1、先安装win7系统,安装过程不再详述,要注意的是给安装linux预留足够的磁盘空间。
2、找到Linux的镜像,运行加载, 加载linux安装盘,进行安装。
3、之后进入该界面,选择第二个“ship” 跳过。
4、这个界面选择SKIP(忽略)。
5、在分区时,选择”建立自定义分区结构”。 默认点击“下一步”。
6、在下面的视图中可以看到,这个磁盘(sda)前面的sda1分区和sda2分区都是ntfs格式,为win7系统的分区,所以创建磁盘分区的时候不能使用这两个分区,现在后面的第三个分区:步骤如下。
7、创建好分区之后,选择下一步,显示下面的界面,配置系统的引导所在分区,选择”配置高级引导装载程序选项”
8、选择grub安装不在sda盘上就行了。Sda5是linux系统的启动分区/boot(如果安装在sda盘的主引导记录MBR,这样会写掉你安装win7所写的引导记录,这样的话你安装之后就是通过linux引导选择启动win7还是linux,你的linux系统就是主系统,当linux不能启动的时候你的win7也就无法启动了)。
9、安装完毕 之后。
10、后面的安装步骤按照一般linux安装步骤就行了。
11、设置linux启动选项,也就无法启动linux,所以我们需要一个软件来设置一下:easyBCD。打开win7系统,现在easyBCD软件,然后打开easyBCD。选的是最后一个。Device下拉框就选装好的linux所在分区。如果你在分区的时候把启动信息(/boot)单独分一个区的话,就选择启动分区。然后点击Add Entry,退出,重启。
12、在编辑引导菜单里面可以看到我们设置的启动项目。
看到了吧。到这里你就可以看到llinux的系统启动选择。
11、安装完毕。
设置主uefi os 多硬盘
黑苹果系统安装教程
一、准备工作
1、首先为了电脑数据安全,先备份重要数据。然后将大于10G的U盘连接电脑,U盘数据也需要备份。
2、然后下载MacOS镜像、TransmacU盘制作软件、分区工具(DiskGenius)、EasyUEFI、EFI文件、Clover Configurator(四叶草助手,用来配置config)。
请点击输入图片描述
黑苹果怎么安装电脑图解1
3、制作U盘启动盘
1)打开TransMac。右击U盘盘符,选择Format Disk for Mac选项。
请点击输入图片描述
黑苹果怎么安装电脑图解2
2)等待一会儿再点击Restore with Disk Image,选择下载好的mac镜像。然后等待写入完成。
请点击输入图片描述
黑苹果安装教程电脑图解3
3)完成后打开分区工具,找到U盘(如果检测不到重新插拔一下U盘,可能会提示格式化U盘,不要管他),打开U盘上的EFI分区(引导分区),删除EFI文件夹,将适合自己电脑EFI文件夹使用快捷键粘贴进去,然后拷贝CLOVER驱动文件。路径:EFI/EFI/。
请点击输入图片描述
黑苹果安装教程电脑图解4
二、开始安装系统
1、分区给系统盘,最好30G以上。(如果你的电脑是MBR分区格式,那么就需要再找一个U盘,下载小白一键重装系统,将U盘制作为U盘启动盘,将BIOS设置为uefi启动引导,磁盘分区设置为gpt格式。)右击计算机图标>>管理>>磁盘管理,右击第一个磁盘,选择压缩卷。
请点击输入图片描述
黑苹果电脑图解5
2、之后新建简单卷。根据安装向导进行操作即可,选择项可根据下图进行操作。
黑苹果安装教程电脑图解6
黑苹果怎么安装电脑图解7
请点击输入图片描述
安装黑苹果电脑图解8
3、接下来设置U盘启动。重启电脑,迅速敲击U盘启动热键,选择U盘选项,回车。重启进入clover后,选择Boot MacOS install from install macOS Mojave。
请点击输入图片描述
黑苹果安装教程电脑图解9
4、选择语言,进入Mojave Zone安装程序菜单后,格式化硬盘安装macOS Mojave。选择”磁盘工具“。
黑苹果安装教程电脑图解10
5、找到刚刚自己新建的安装盘,输入一个名称,抹掉格式一定要选择APFS。
安装黑苹果电脑图解11
请点击输入图片描述
黑苹果安装教程电脑图解12
5、关闭“磁盘工具”,开始安装苹果系统,选择刚刚抹掉的那个盘,等待重启电脑。
请点击输入图片描述
黑苹果安装教程电脑图解13
请点击输入图片描述
黑苹果怎么安装电脑图解14
6、之后就继续选择U盘进系统,进入四叶草界面,选择抹掉的安装盘名称,安装完成后重启选择安装好的磁盘分区启动,创建电脑账户后即可进入系统。
请点击输入图片描述
黑苹果怎么安装电脑图解15
三、更改启动项
1、将之前拷贝的clover文件夹复制到硬盘的ESP分区。
请点击输入图片描述
黑苹果怎么安装电脑图解16
2、打开EasyUEFI引导工具,选择管理EFI启动项,然后在启动序列下点击新建引导项。
请点击输入图片描述
黑苹果电脑图解17
3、出现窗口中,类型将Windows改成Linux或其他操作系统,根据图示操作即可。
请点击输入图片描述
黑苹果安装教程电脑图解18
请点击输入图片描述
安装黑苹果电脑图解19
请点击输入图片描述
安装黑苹果电脑图解20
请点击输入图片描述
黑苹果安装教程电脑图解21
请点击输入图片描述
安装黑苹果电脑图解22
请点击输入图片描述
黑苹果电脑图解23
以上就是黑苹果安装的详细教程了,安装起来着实不易啊。
原文地址:http://www.qianchusai.com/easyuefi%E4%BD%BF%E7%94%A8%E6%95%99%E7%A8%8B.html