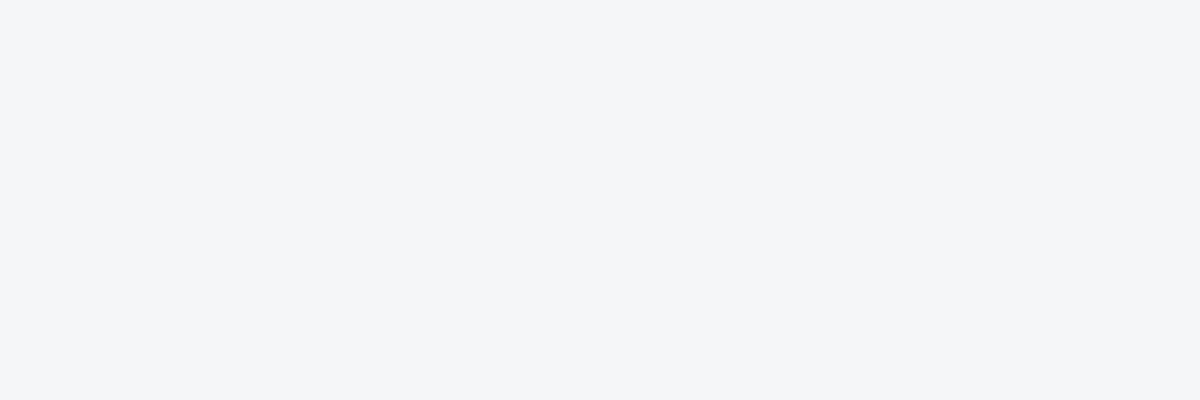adb与adbshell区别
ADB是什么
adb push和adb install是apk包安装的两种方法,两者的区别是。
1.adb push可以自定义推送路径,adb install 只能安装在/data/app文件下。
2.adb push 是将apk包复制到路径下面,重启后/system/app和/data/app下的apk包都会自动安装。
adb push和adb install用法如下:
1.adb push XXX.apk /你想推送的路径。
2.adb install XXX.apk。
adb install是将apk安装到手机里,流程是:
复制APK安装包到data/app目录下,解压并扫描安装包,把dex文件(Dalvik字节码)保存到dalvik-cache目录,并data/data目录下创建对应的应用数据目录(so文件也在./包名/lib下,或者/data/app-lib/包名)。
另外,install复制APK安装包到data/app目录下的过程中,会将apk名改为包名-1.apk,数字为android接收到的版本号。
其中对于/system文件夹比较容易碰到的问题是报read only file的错误,哪怕/system已经被你改成了777的权限,解决的方法是:
1.adb shell
2.su 3.mount -o remount rw /system重新挂载一下/system文件系统。
adb shell 是什么,如何进入
ADB的全称为Android Debug Bridge,就是起到调试桥的作用。通过ADB我们可以在Eclipse中方面通过DDMS来调试Android程序,说白了就是debug工具。ADB的工作方式比较特殊,采用监听Socket TCP 5554等端口的方式让IDE和Qemu通讯,默认情况下ADB会daemon相关的网络端口,所以当我们运行Eclipse时ADB进程就会自动运行。 ADB是android sdk里的一个工具,用这个工具可以直接操作管理android模拟器或者真实的andriod设备(如G1手机). 它的主要功能有: * 运行设备的shell(命令行) * 管理模拟器或设备的端口映射 * 计算机和设备之间上传/下载文件 * 将本地apk软件安装至模拟器或android设备 ADB是一个客户端-服务器端程序,其中客户端是你用来操作的电脑,服务器端是android设备。 ADB常用的几个命令 1. 查看设备nbsp; ADBdevices 这个命令是查看当前连接的设备, 连接到计算机的android设备或者模拟器将会列出显示 2. 安装软件 ADBinstall 这个命令将指定的apk文件安装到设备上 3. 卸载软件 * ADBuninstall lt;软件名gt; * ADBuninstall -k lt;软件名gt; 如果加 -k 参数,为卸载软件但是保留配置和缓存文件. 4. 登录设备shell * ADBshell * ADBshell 这个命令将登录设备的shell. 后面加将是直接运行设备命令, 相当于执行远程命令 5. 从电脑上发送文件到设备 * ADBpush lt;本地路径gt; lt;远程路径gt; 用push命令可以把本机电脑上的文件或者文件夹复制到设备(手机) 6. 从设备上下载文件到电脑 * ADBpull lt;远程路径gt; lt;本地路径gt; 用pull命令可以把设备(手机)上的文件或者文件夹复制到本机电脑 7. 显示帮助信息 * ADBhelp 这个命令将显示帮助信息 查看原帖>>。
linux下关于adb命令的一些知识
一,从操作系统开始
windows、linux、Mac、ios、android、meego..。
这个世界上有这么多操作系统呀,看起来风格迥异,相差很多。
但其实它们之间的关系,没有那么远。
它们其实有一个共同的祖先:unix。
。。。(中间省过10000字)。
经过N多版本的进化,它们的原理并没有什么本质的区别,主要区别是内存的管理和人机交互方式。
二,什么是adb shell
上面的第一部分看起来与第二部分一点儿关系都没有。。。汗~。
先说什么是shell, 操作系统运行的本身其实并不需要人来控制。
但人需要告诉操作系统做什么,这个交互程序,就被称为shell。
这里我把shell分成三种:
•图形shell:
这种shell有很多种,windows的Explorer.exe,Linux的Gnome/Kde ....。
在windows看到的桌面,开始菜单,也是一种图形shell。
•终端Shell:
终端Shell除了windows下的cmd.exe已经弱化到残废的地步,其他的操作系统都是比较强悍的;。
终端Shell最大的特点是字符操作,没有图形,试想,如果你的操作系统显卡驱动崩溃了,绘图功能不举了,这就是最后的稻草了。
事实上,几乎所有的显卡驱动都是在终端Shell下编写,然后用于绘制图形Shell....。
特别是在linux\mac\android下面,终端Shell是灰常的强大的。
如:bash\zsh\....。
•其他Shell:
还有很多,与本文无关,不讨论。
OK, 说到这儿,大家都应该明白了,adb shell ,其实就是连接到咱们的KF(android)的终端shell。举个例子,我们可以在RE管理器里把一个文件从/sdcard/ 复制到/sbin..。
操作还是比较麻烦的,但在adb shell中可以这么做:
cp /sdcard/a.txt /sbin/。
二,如何在windows下进入adb shell。
这个小节真的不想写,因为windows下的终端Shell工具本身太残废了。。。
不过太多人使用windows了,无奈之中,好吧。。。
大家还记得一键Root的那个程序吧,其实看了本文之后,稍加研究,大家应该可以理解那个批处理中的所有命令。
OK,我们开始进入adb shell吧。。。
1. 进入windows的终端Shell:要进入KF的终端shell ,我们要从操作系统的shell来连接。
从上一小节我们就知道了,linux/mac下用“终端”程序就好;而windows, windows键+R , 然后输入 cmd 按回车,出来个小小窗口,黑黑的,这个可爱的窗口就是windows的Shell了。
2. 连接到KF的shell:这个步骤非常简单,直接进入到我们的adb.exe程序所在目录,执行adb shell就可以。
相信看了上面这句话,有人会迷失。。。说实际操作吧:
在本帖附件下载那个adb.zip,解压到c盘的kf目录。然后在小黑窗口输入:
1.C:\Users\Tony>。
1.c:> cd c:\kf。
1.c:\cf> adb shell。
1.* daemon not running. starting it now *。
1.* daemon started successfully *。
1.$
复制代码
三,如何在linux/mac下进入adb shell。
把附件解压,如果你是Linux:。
cp -r .android ~。
./adb-linux shell。
如果你是mac:
cp -r .android ~。
./adb-mac shell。
没错,就是这么简单,而且,无需安装任何驱动,也不会有任何问题。
OK,这样你就进入到KF的终端shell中了,本文就到这里了。
=================================================================。
下面展示一下这个shell的一起操作:
1.使用root用户,拥有最高权限:
1.su root
1.
1.让整个系统文件都可以有权限操作:
1.mount -o remount,rw rootfs /system。
1.
1.复制一个文件到另一个地方:。
1.cp /xx/xx.xx /oo/。
1.
1.删除一个文件:
1.delete /oo/xx.xx。
1.
1.重启:
1.reboot
复制代码
一些连接问题:
(费话:windows这个坑爹的系统,问题多多,我不知道如果要把windows下全部的操作写出来要多少字。。。)
为什么adb shell命令会返回error: device not found?。
这个问题竟然是你的碗豆荚之类的软件给kindle安装的驱动导致的。
需要强制安装下载压缩包里usb_driver里带的驱动。
然后把附件压缩包里的.android 文件夹放到你的用户目录,如 C:\Users\Tony。
ADB是什么 ADB常用命令介绍
Android Debug Bridge,一般简称为adb,主要存放在sdk安装目录下的platform-tools文件夹中,它是一个非常强大的命令行工具,通过这个工具你能够与你的android设备进行交互。同时这是一个包含了以下三部分的cs模式的程序:
1) adb client
从图中,我们知道client是运行在PC端的,每当我们发起一个adb命令的时候,就会开启一个client程序。当然,当我们开启DDMS或者ADT的时候,也会自动创建client。
当我们开启一个client的时候,它首先会去检测后台是否已经有一个server程序在运行着,否则会开启一个adb-server进程。
所有的client都是通过5037端口与adb-server进行通信的。
2)adb daemon(adbd)
从图中,我们知道daemon是作为一个后台进程运行在模拟器/真实Android设备中的。
daemon使用端口的范围是5554-5585,每个模拟器/设备连接到PC端时,总会开启这么一个后台进程,并且为其分配了两个连续的端口,比如:
Emulator 1, console: 5554。
Emulator 1, adb: 5555。
也正因为每个设备都分一组两个端口,也已adb连接手机的最大数量为16。
说回端口的作用,在这两个端口中,其中偶数端口是用于server 与设备进行交互的,可以让server直接从设备中读取数据,而奇数端口是用来与设备的adbd进行连接通信的。
2) adb server
从图中,我们同样可以知道,server也是作为一个后台的程序运行在PC端的,他负责管理client进程以及adb daemon之间的通信。
当一个server开启的时候,他会自动绑定并且监听5037端口,接收client通过该端口发送过来的命令。同时server还会对5555-5585间的奇数端口进行扫描,进行对已连接设备的定位。
1.2 常用的adb命令
首先我们先来介绍一下,adb命令的使用格式吧:
adb [-d|-e|-s ] 。
adb是必须的,接下来方括号[]里面的内容不是必须的,最后才是我们需要执行的命令操作,例如 adb -s emulator-5554 install UCBrowser.apk (这是安装UC浏览器的意思)。
下面先介绍下,前面几个参数的含义吧:
-d: 让唯一连接到该PC端的真实安卓设备执行命令,如果发现USB中连接有多部设备,将会报错。
-e: 让唯一连接到该PC端的模拟器执行命令,如果发现开启了多个模拟器,将会报错。
-s:通过设备的序列号进行指定设备执行命令。
如果设备只连接有一个设备或者一个模拟器的时候,可以不用声明这三个参数,adb默认会让这部唯一连接到的设备进行命令执行。
ok,下面开始讲解常用的命令吧:
1) 查看当前PC端连接有多少设备:
adb devices
终端中的执行结果为:
从上图中,我们看到了设备有的两种状态,其实执行该命令,可能返回的状态有三种:
I. device 设备已经成功连接到了adb-server。
II. offline 设备并没有连接到adb或者没有响应。
III. no device 并没有设备/模拟器连接。
2) 查看adb的版本
adb version
终端中的执行结果为:
3) 给设备进行软件的安装
adb -s install 。
eg:
adb -s 99eb07a9 install D://Test.apk。
终端中的执行结果为:
除了上面这种方法,我们还有另外一个命令:
adb -s shell pm install [options] 。
其中[options]中最常用的选项是-r,代表着本次安装是重新安装,会保留用户数据。
4) 卸载设备中已经安装的软件。
adb -s uninstall 。
eg:
adb -s 99eb07a9 uninstall cn.uc.test。
终端中的执行结果为:
除了上面这种方法,我们还有另外一个命令:
adb -s uninstall [options] 。
这里的options是-k,加上该参数表明卸载软件后依旧保留用户数据。
5) 将数据从设备复制到PC中。
adb -s pull
eg:
adb -s 99eb07a9 pull /sdcard/stericson-ls D://。
终端的执行结果:
在D://盘中我们也可以发现stericson-ls文件。
6) 讲数据从PC端复制到设备中。
adb -s push
eg:
adb -s 99eb07a9 push d://stericson-ls /sdcard/。
终端的执行结果:
7) 获取连接到的手机的序列号。
adb get-serialno。
终端的执行结果:
8)获取设备的连接状态
adb -s get-state。
eg:
adb -s 99eb07a9 get-stat。
终端的执行结果:
9) 等待设备连接成功
adb wait-for-device。
该命令将会阻塞一直到默认连接的那部机器状态变为device,也就是连接成功。
10) adb-server 的开启与关闭。
adb kill-server。
adb start-server。
终端的执行结果:
有时候我们开启server会失败,这是因为我们装了的手机助手,豌豆荚或者其他软件自带有自己的adb,导致端口冲突开启失败。主要关掉那些软件并且杀掉那些软件自带的adb进程重来即可。
1.2 手机执行Shell命令。
众所周知,Android的内核本身就是Linux,所以Android本身也支持Linux命令,但是因为是手机系统,所以进行了一定的删减,部分命令不支持,而不支持的部分,我们可以通过安装busybox这个软件进行。
填补。
下面我们讲解下如何在手机中执行Shell命令:
1) 每次都加上adb shell来进行命令的发送与执行。
adb shell
2) 先通过adb shell进入手机Shell执行状态,然后直接输入Linux命令,如图:
1.3 Activity Manager 常用命令与参数说明。
一般情况下,我们最常用它来进行app的开启,并且传递一定的参数过去,比如:
adb shell am start -a android.intent.action.VIEW -n cn.uc.test/.MainActivity -d。
在这里就不做太过详细和重复的说明了。
1.4 Package Manager 常用命令与参数说明。
1) 使一个apk处于禁用状态,相当于卸载了:
disable
其中 PACKAGE_OR_COMPONENT的格式是 package/class, 如 com.UCMobile/.main.UCMobile。
eg:
adb shell su disable com.UCMobile/.main.UCMobile。
终端执行结果:
同时我们在手机上发现,UC浏览器的图标不见了。
2) 让一个apk从禁用状态恢复过来。
enable
其中 PACKAGE_OR_COMPONENT的格式是 package/class, 如 com.UCMobile/.main.UCMobile。
eg:
adb shell su enable com.UCMobile/.main.UCMobile。
终端执行结果:
同时我们从手机上发现,UC浏览器的图标又回来啦。
3) 查看一个apk所在的路径。
pm path
eg:
adb shell pm path com.UCMobile。
终端执行结果:
4) 查看手机中装的所有的包
pm list packages 。
再次不做过多的说明
1.5其他常用的adb命令
1) 屏幕录像
例如,屏幕开始录像并且储存到/sdcard中,同时名字为demo.mp4。
adb shell screenrecord /sdcard/demo.mp4。
2) 关闭设备请求,开启设备
adb shell stop
adb shell start。
3)设备关机以及重启
adb reboot
adb shutdown
adb shell am和pm的区别
adb是windows系统通过usb或者无线连接Android手机的一个接口。
adb 常用命令大全
1. 显示系统中全部Android平台:
android list targets。
2. 显示系统中全部AVD(模拟器):
android list avd。
3. 创建AVD(模拟器):
android create avd --name 名称 --target 平台编号。
4. 启动模拟器:
emulator -avd 名称 -sdcard ~/名称.img (-skin 1280x800)。
5. 删除AVD(模拟器):
android delete avd --name 名称。
6. 创建SDCard:
mksdcard 1024M ~/名称.img。
7. AVD(模拟器)所在位置:
Linux(~/.android/avd) Windows(C:\Documents and Settings\Administrator\.android\avd)。
8. 启动DDMS:
ddms
9. 显示当前运行的全部模拟器:
adb devices。
10. 对某一模拟器执行命令:
abd -s 模拟器编号 命令。
11. 安装应用程序:
adb install -r 应用程序.apk。
12. 获取模拟器中的文件:
adb pull <remote> <local>。
13. 向模拟器中写文件:
adb push <local> <remote>。
14. 进入模拟器的shell模式:
adb shell。
15. 启动SDK,文档,实例下载管理器:
android
16. 缷载apk包:
adb shell。
cd data/app。
rm apk包
exit
adb uninstall apk包的主包名。
adb install -r apk包。
17. 查看adb命令帮助信息:
adb help
18. 在命令行中查看LOG信息:
adb logcat -s 标签名。
19. adb shell后面跟的命令主要来自:
源码\system\core\toolbox目录和源码\frameworks\base\cmds目录。
20. 删除系统应用:
adb remount (重新挂载系统分区,使系统分区重新可写)。
adb shell。
cd system/app。
rm *.apk
21. 获取管理员权限:
adb root
22. 启动Activity:
adb shell am start -n 包名/包名+类名(-n 类名,-a action,-d date,-m MIME-TYPE,-c category,-e 扩展数据,等)。
23、发布端口:
你可以设置任意的端口号,做为主机向模拟器或设备的请求端口。如:
adb forward tcp:5555 tcp:8000。
24、复制文件:
你可向一个设备或从一个设备中复制文件,
复制一个文件或目录到设备或模拟器上:
adb push
<source> 。
<destination></destination></source> 。
如:adb
push test.txt /tmp/test.txt 。
从设备或模拟器上复制一个文件或目录:
adb
pull <source> 。
<destination></destination></source> 。
如:adb
pull /addroid/lib/libwebcore.so .。
25、搜索模拟器/设备的实例:
取得当前运行的模拟器/设备的实例的列表及每个实例的状态:
adb devices。
26、查看bug报告:
adb bugreport
27、记录无线通讯日志:
一般来说,无线通讯的日志非常多,在运行时没必要去记录,但我们还是可以通过命令,设置记录:
adb shell
logcat -b radio。
28、获取设备的ID和序列号:
adb get-product 。
adb get-serialno。
29、访问数据库SQLite3。
adb shell 。
sqlite3
#cd system/sd/data //进入系统内指定文件夹 。
#ls //列表显示当前文件夹内容 。
#rm -r xxx //删除名字为xxx的文件夹及其里面的所有文件 。
#rm xxx //删除文件xxx 。
#rmdir xxx //删除xxx的文件夹。
原文地址:http://www.qianchusai.com/adb%E4%B8%8Eadbshell%E5%8C%BA%E5%88%AB.html