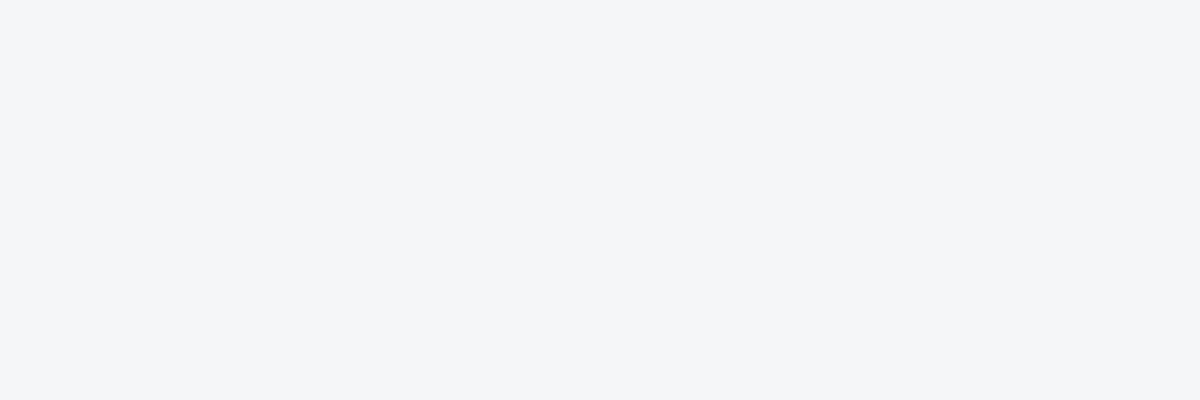cool-70
御姐玫瑰狂暴者怎么打
以下是我收集的 和我分享一下!!
推荐:
http://ok.ting88.com/lg.asp 。
www.ting88.com 。
cool edit 教程
一、降噪处理
我们先做一个降噪的实例感觉一下它的功能。
说到降噪有好多种方法,大致上有采样、滤波、噪音门等几种。这当中效果最好的应该是采样降噪法。所以我们就先录取一段声音,再给它降噪。
Cool Edit 2000可以录入多种音源包括:话筒、录音机、CD播放机等。将这些设备与声卡连接好。然后,将录音电平调到适当位置,就可以准备录音了。
点击菜单File中的New,出现New waveform对话框,选择适当的录音声道(Channels)、分辨率(Resolution)和采样频率(Sample Rate)。一般使用Stereo、16-bit、44100Hz,这是用于CD音质的设置,效果已经不错了 。
点击Cool Edit 2000主窗口左下部的红色录音按 。
钮,开始录音,并播放CD音源。完成录音后,点击Cool Edit 2000主窗口左下部的Stop按钮。Cool Edit 2000窗口中将出现刚录制好的文件波形图。要播放它,点击Play按钮就可以了。
把波形放大后,将噪音区内波形最平稳且最长的一段选中(一般为没有音乐信号的间隔处)。
然后依次选取菜单里Transform项中的Noise 。
Reduction 命令,就会弹出Noise Reduction的工作界面 。
将界面中Snapshots in profile的参数改为800,
FFT Size的数值改为8192,Precision Factor的数值改为10,Smoothing Amount的数值改为10左右,这样可以达到比较好的效果。
改好各参数后,点击Get Profile from Selection按钮,几秒后出现噪音样本的轮廓图 。
关闭窗口,可以听听效果,噪音是不是没有了?不满意就再调调参数,因为音源与录音设备不同,所以需要反复的调试才能达到一个十分满意的效果。
二、自制卡拉OK伴奏带
下面一个实例是自制卡拉OK伴奏带。你是否曾经遇到过自己十分喜欢的歌,但是又找不到卡拉OK伴奏带呢?现在有了Cool Edit 2000帮你,你就不会再为找不到伴奏带而烦恼了!我们可以自制伴奏带。
首先我建议大家安装一个软件,叫豪杰超级音乐工作室。它不仅可以抓取音轨,还可以互相转换多种格式的音频文件,我们这里需要.wav格式的文件。运行数字CD抓轨一项,光驱中的曲目就会显示在菜单上方,挑选你要转的曲目转换即可 。
在Cool Edit 2000中调入转好的文件,选择菜单Transform项中的Amplitude里Channel Mixer项,在弹出的对话框中选择原厂预设参数中的VocalCut一项 。
然后关闭对话框听一下效果,这时你会觉得人声几乎没了,但听一会儿你会发觉似乎缺少了什么。没错,一些乐器的声音也被消掉了。那么只有从原曲中抽取这部分内容了(别忘了在下一步之前先把刚才做好的存一下盘)。
将源文件重新打开,选择菜单Filters项中的Graphic Equalizer项(是Cool Edit 2000的插件)。 为了更精确的调节频段,请将视窗切换为30段均衡视窗。
然后调整增益范围,图中正负45dB,中间的10个增益控制基本上就是人声的频率范围。我们将人声覆盖的频段衰减至最小,边调节,边监听,直到人声几乎没有就可以了 。
按下Switch Mulititrack Mixer View钮,打开CoolEdit Pro的多轨编辑视窗。
将时间指针停在开始处,以便于多轨音频对齐。
在第一轨中按鼠标右键点击Insert项中的Wave from File,选择第1步中处理好的消除人声后的音频文件插入第一轨,再在第二轨中按鼠标右键插入均衡处理后的音频文件 。
插好之后,播放听一下,是不是还可以?不行的话,就分别调大这两轨的音量 。
最后,如果满意了,那么在Edit菜单中选择Mix Down to Track项中的 All Waves,将两轨混合输出为另一个文件。等混音结束后,将它存盘即可使用了 。
不过用这种方法,不可能完全的消除人声,若是完全的消除人声,所付出的也是音乐失真的代价。不过你在演唱时,你的声音完全可以盖住没消干净的原声,也就没问题了!
三、添加音效
其实在Cool Edit 2000中最激动人心的功能莫过于可以随意添加音效。在Cool Edit 2000的菜单Transfrm下,有20个子菜单,通过它们,用户可以方便地制作出各种专业、迷人的声音效果。如Reverb(余音),可以产生音乐大厅的环境效果;Dynamics Processing(动态处理),可以根据录音电平动态调整输出电平;Time/Pitch(时间/音调),能够在不影响声音质量的情况下,改变乐曲音调或节拍等等。这些功能就有待你的开发了!
音调调整。在这里,你可以对你的声音做一些润色。例如,你的音调较低沉,可以提升高音使它更清晰;如果声调偏高,可将它调整的柔和悦耳。依你所需,选取波形局部或全部,用菜单effect/filters/graphic equalizer打开图示均衡器对话框,如图5。对话框的标签有三个,分别是10、20、30段的图示均衡器,够专业的吧,任选其一,做适当的调整,单击预览按钮试听效果,可边听边调整。满意后,单击确定按钮。注意,为了提高运行与预览的速度,你可以只选一小部分波形来操作。但是,必须做如下步骤以作用于全部波形:1、按工具栏撤销按钮取消刚才的调整作用;2、选取全部波形,按F2(“重做”的快捷键),按回车。那么,第“1”步骤的作用是为什么呢?不能对那部分波形做两次处理啊,因此,要撤销它。除了降噪可勉强做两次,其余效果千万不能这样做。
美化声音。通过以上的几步,声音已经很清晰了,可你一定觉得还是那样干巴巴的不好听。在这儿,将是CEP的精华所在。它居然有超过45种的效果器等着你来选用。不要太贪心呀,你要是全用上的话,最后效果也不见得多么好,够用就算了。在菜单effect/delay effect(常用效果器)之下,还有几个子菜单,分别是合唱、延迟、动态延迟、混响、房间混响、回声等。可选中一部分波形打开相应对话框后,按下预览按钮边试听,边调整。因为涉及大量专业术语,建议采用预设窗口中提供的现成效果,比你自己调整滑杆要强的多。这样,用效果器为自己的声音加上恰当的诸如回声、混响等效果。播放一遍,是不是动听的很。我已经听到你在偷偷地笑呢。如English不太好,可借用金山快译等工具来帮忙。
音量量化。无论进行到哪一步,你发现声音波形过小或是太大,CEP都提供了顺手的工具。小比大要好办的多,过大就会造成波形上下两边特别整齐,这表明已经大于0db,形成了“消峰”失真,虽然有工具提供这种消峰现象的修整,但也要尽量地避免。我们使用音量控制效果器,可以说是CEP中用处最广泛的效果器了。先选取波形,依次打开effect/amplitude/amplify,打开音量控制对话框,如图3。从它左上角的两个标签中,可以分别打开constand amplifiction(恒定音量)与fade(渐变)两个对话框,使用方法大同小异,一般的情况下,使用右侧的预置窗口的现成效果就可以了。我们要调整整个声波的音量,选取右侧的一个预置效果,以分贝(db)为单位的boost(提升)或cut(衰减),可以单击右下侧的预览按钮监听效果,满意后,单击确定。淡入、淡出的效果与上述相似,选取开头或结尾的约5秒以下的波形片段,再在预置效果里选择fade in(淡入)或fade out(淡出)即可,一般应锁定左右声道。试听效果后,单击确定按钮。注意,淡入淡出的效果可千万别反着用上啊,那可太难听了。
波形编辑。象大多数windows程序一样,CEP对波形的操作也支持删除、剪切、复制、粘贴等操作,且功能更全面、复杂,通过这些操作,你就可以把整个声波处理的毫无瑕疵。具体操作你可以象在其它程序中一样。CEP为你提供了相当好用的剪贴板功能,打开edit/set current clipboard(设置当前剪贴板),会发现,它为你增加到六个剪贴板供你使用。这在编辑文件时就方便的多,特别是重复使用的乐曲或是声响循环,到时,在相应的剪贴板提取就行了。别忘保存你的文件。
多轨窗口。在波形上单击鼠标右键,点选insert in multitrack(插入多轨窗口),单击窗口左上角的单轨、多轨切换按钮,切换到多轨窗口,如图1。你编辑好的波形已在最上面一轨等候了。CEP的多轨窗口,与premiere、flash、cakewalk等的“时间线窗口”相似,它有一条竖状的亮线,播放时,随着它的移动,作用于经过的所有轨道。可以用右键向两边拖动某轨的波形,以改变它的“出场”时间。也可以上下拖动,移至其它轨道。各个轨道的左边按钮中,有三个较醒目的按钮R、S、M ,分别代表录音状态、独奏、静音,可按照需要选用与取消对此轨道的作用。三个按钮左侧还有VOL与PAN的选取项,可用直接输入数值或是右击鼠标打开控制推杆的方法,调整该轨的音量或是相位(声音来源的方向,即声相位置)如图1。
按照我们的意图,下面为这首诗加入配乐。单击左上角的切换按钮回到单轨编辑窗。单击工具栏新建、打开按钮,在对话框中选择一首合适的音乐,支持WAV、MP3甚至CD音轨等很多格式,在文件类型下拉列表中看看就知道了,可在确定之前,单击play试听此曲。最让人高兴的是,CEP可以提取视频文件中的配音,不信你看看file/extract audio from video(自视频提取音频),支持AVI、MPEG等。在打开的乐曲波形上右击鼠标,点选insert in multitrack ,将它插入多轨窗口。如果需要,当然可以在这之前进行诸多的效果处理。插入到多轨的波形将被自动放置在空缺的最上面一个轨道。
多轨混音。进行到这儿,多轨窗中,应该有两轨波形,第一轨是你读的那首诗,第二轨是配乐。按住鼠标右键左右拖动某轨波形,将它的“出场”时间调整合适。下面要做的我觉得应该是调整两轨的音量比例了。它们之间,既不能喧宾夺主,也不能唯我独尊。对某轨做整体的调整可能过于片面。这样,我们让音乐开始时照常,你的声音出现前,乐曲渐弱至一恒定音量,等到诗歌读罢,乐曲音量回到正常。依次选取view/enable envelope editing(允许包络线编辑),并且在show volume envelopes(显示音量包络)之前勾选,如需要,还可勾选show pan envelopes(显示相位包络)。在每条音轨的上部将出现亮绿色的音量控制包络线,和位于中间的亮蓝色的相位控制包络线(当然,这些颜色可以自定义),如图7。用鼠标可对各个轨道声波的局部或者全部,进行音量与相位(声音在左右声道间的位置)的控制。我们单击第二轨任一空白处而选中此轨,在朗读声相应部位的音量控制线上,单击鼠标加入控制点,上下拖动控制点,以减弱音量,音量百分比同时会显示出来。依此类推,在需要恢复音量的部位,做类似操作,使音量复原。同理,你也可以对相位做一番调整,使被修改的部位听起来声音是来自不同的方位。一般,控制点由两个组成,一个是开始执行,一个是执行结束。如图7。按键盘上home键,使播放头回到左侧起点位置,再按播放键(快捷键为空格)试听两轨合成效果,怎么样?不错吧?选“另存为”保存的话,将被存为专用的ses格式。
合成输出。全部调整妥当,进行最后一次的试听,因为这时还是多轨的wav格式,不便于保存与传输,就把它变成你所希望的音频格式吧。在file/save mixdown as...中,意为混缩另存为……也就是说,无论你存为哪种音频格式,CEP都将把若干轨道变为只具有左右声道,但是却包含了你编辑的所有声音波形的一个文件。你可以选择保存的种种格式,如MP3等,但是要混缩为WAV时,为保证通用性,建议选用windows PCM的WAV格式。
只要你不想让电脑成为一台哑巴机器,CEP就对你有用处,你会喜欢上它的。有兴趣可[url]www.Syntrillium.com/cep[/url]下载试用版本。
操作小窍门:空格键,播放与暂停。shift+home 选取当前位置至开始部分;shift+end 选取当前至结尾部分。home 返回开始部位;end跳至结束部位--多轨、单轨窗口均有效。在单轨的垂直、水平标尺,多轨的水平标尺,与两种窗口的时间显示栏右击鼠标,可自定义显示单位或样式。
真要感谢Syntrillium Software公司为我们提供了这款专业级软件。尽管如此,上述的这些,也许不及它功能的10 % 。一个好的作品=创意+素材+得心应手的工具+辛勤的劳动。但我相信,至少你已迈出了可喜的一步,不断学习探索,几番耕耘,几分收获,让它为你的想象插上翅膀,助你到达成功的顶峰吧!
Cool Edit Pro是一个集录音、混音、编辑于一体的多轨数字音频编辑软件。这里我们以1.2版本为例介绍一下在一般制作编辑音频时经常用到的功能的使用方法。
首先介绍一下菜单和快捷工具栏的情况。
File(文件):此菜单中包含了常用的新建、打开、关闭、存储、另存为等命令。
其中的Open与Open As有一点区别,前者是一般的打开命令,而后者的意思是“打开为”,什么意思我不说大家也知道了。其实只有一个选择,就是将已建立的文件打开,然后出现如 2的格式转换窗口,选择你希望的格式后点“OK”,经过一段漫长(2-4分钟)的等待后,你的原音频文件就转换成你刚才所选择的格式了。其实这个过程可以先用Open来打开文件,再用Edit中的Convert Sample Type进行格式转换来实现。真不知道David Johnston是怎么想的,弄这么一招,并不是说不好,而是实用性不强。
Open Append则是将打开的音频文件接在已打开的文件尾部,这样2个音频文件就拼接成一个大的音频波形文件了。
Revert to Saved则是重新载入以前最后一次存盘的文件,当前的所有操作全部忽略。其实这一步可以用先关闭该文件(不存盘),然后再打开该文件来实现。
Close就是关闭当前波形文件的意思。
Close All Waves and Session关闭所有的波形文件(包括正在使用的文件和在当前任务中没有使用的文件)和任务(指多轨操作时的整个工作环境,暂时称它为“任务”)。只要使用这条命令,所有正在工作的“垃圾”和“垃圾箱”将被全部剔除。
Close Only Non-Session Wavefrom关闭与当前任务无关的波形文件。
Save和Save As就不说了(傻子都知道怎么用)。
Save Copy As就是把当前正在处理(过程中)的文件做一个备份存下来。但是别忘了另取一个文件名,否则...,你的原文件可就面目全非喽!
Save Selection顾名思义将当前波形文件选中的部分存盘。
Save All则是全部存盘的意思。但是要小心,当你选择该项后,你就没的选择了,它自动将你完成或未完成的所有编辑工作和任务存盘(除非你正在编辑的文件或任务是新建的,它会让你确定文件名),一般最好不用。
Free Hard Drive Space清理硬盘空间。在你进行音频编辑时,免不了要产生一些临时和Undo文件,你可以在这里清空它。
Exit退出CE。
Edit(编辑):此菜单中包含了一些常用的复制、粘帖、删除、格式转换等命令。
Enable Undo打开Undo功能。
Repeat Last Command重复最后一次操作命令。不论你打开任何文件(包括当前文件)都能在该文件上重复上一次的操作命令。
Set Current Clipboard可以选择当前使用的剪贴板。CE自己有5个,再加Windows95(98)的1个,一共有6个剪贴板可以选择,但一次只能选1个。
Copy、Cut和Paste的功能相信大家都知道,复制、裁剪和粘帖是也。可以选中(高亮)当前文件的一部分进行复制和裁剪及粘帖工作。
Paste to New将剪贴板中的文件粘帖为新文件。
Mix Paste将剪贴板中的波形内容混合到当前波形文件中。使用该命令时会出现如 的对话框,在该对话框中你可以选择混音的方式。。比如插入、重叠、替换、调制等方式,还可以选择将要被混频的波形数据是来自剪贴板还是已建立的波形文件。
Copy to New将当前文件或当前文件被选中的部分复制成为一个新波形文件,并在原文件名后加上“(2)”以作表示。
Insert in Multitrack将当前波形文件或当前文件被选中的部分在多轨窗口中插入为一个新轨。
Insert Play List in Multitrack 。
Select Entire Wave选择整个波形。此操作也可以双击鼠标左键来完成。
Delete Selection删除当前文件被选中的部分。
Delete Silence删除小电平的信号(接近无声的部分)。但在进行该工作之间要选择一些参数,比如多少分贝以下、多少时间以上等参数,这样CE才能确定去除小信号的额度。注,删除小信号后当前文件时间会变短,因为是将符合要求的小信号部分全部删除,而不是减小音量。
Trim将当前波形文件中未被选中的部分滤除。在不存盘的情况下,可以使用Revert to Saved命令恢复原文件,或者使用Undo功能恢复(当然你得打开Undo功才行)。
Zero Crossings调节所选中区域(部分)的开始和结尾到最近的零点位置。零点就是一个有效的正弦波与中心线的交叉点。该功能的使用比较深奥一些,而且用的也不多,不过还是稍微说一下。在该菜单里还有一些选项,分别给大家简单提一下:
Adjust Selection Inward将波形所选区域的起始和结尾处调节至在该区域范围内最接近零点的位置。
Adjust Selection Outward将波形所选区域的起始和结尾处调节至在该区域范围外最接近零点的位置。
Adjust Left Side to Left将波形所选区域的开始处(左边部分)向左边调节至最接近的零点的位置。
Adjust Left Side to Right将波形所选区域的开始处(左边部分)向右边调节至最接近的零点的位置。
Adjust Right Side to Left将波形所选区域的结尾处(右边部分)向左边调节至最接近的零点的位置。
Adjust Right Side to Right将波形所选区域的结尾处(右边部分)向右边调节至最近的零点的位置。
好像不太说的清楚,其实也很简单:如果起始点和结尾点刚好在零点位置上,那么相当于所选区域的开头和结尾正好处在无声的状态,当你进行复制、粘帖等类似的工作时,对原波形文件的整体破坏也减至最小,至少在听感上要比随便复制、粘帖要好一些。
该功能特别适合那些经常进行波形拼接及制作的朋友。
Find Beats用此工具可以迅速的帮您找到音乐中一个完整的拍子(有点类似节奏)的开始和结尾点。也就是2个重音(大电平)信号之间的部分,这样你可以很方便的制作loop(比如鼓loop等)。
Auto-Cue自动标示。它下面还有几个选项:
Adjust Selection to Phrase就是在所选中(高亮部分)区域内确定一个段落(这里的“段落”是本人暂时给它取的名字,这样比较好理解一点,字面翻译是“常用语句”的意思)。段落也就是从信号小电平变成大电平开始到大电平信号又变成小电平结束的那一段区域。
Find Phrases and Mark寻找所选区域内的所有段落,并将每个段落作上队列标记,添加到Cue List(队列列表)中。
Find Beats and Mark寻找所选区域内的所有拍子,并将每个拍子作上队列标记,添加入到Cue List(队列列表)中。
Auto-Cue Settings当鼠标按下时就会出现如 的对话框。以上几个命令选项具体执行时对于大小电平的区分都需要根据此参数值来确定,此参数可以用Find Levels自动获得,也可以手动修改。
Snapping将指针快速的移动到一规定的位置(字面翻译是“对齐”的意思,但是用“对齐”很难说明白)。具体的位置根据它的3个子选项来决定,最好用的是第3个选项Snap to Cues。在Auto-Cue里如果已经建立了多个段落或拍子,那么在播放控制快捷栏内前进和倒退时就能根据标记快速的跳跃到下一个位置。
Adjust Sample Rate采样率调节。该采样率调节只是调节声卡播放当前音频文件时所采用的采样率(当然声卡要能支持所选择的采样率,否则不能播放),而并非修改当前文件的采样率。当改变采样率后,时间轴上的时间标尺会有所变化,采样率取低时,时间延长,反之缩短。
Convert Sample Type转换采样格式。用此工具转换后当前文件的采样率将会被改变(播放时间不会变),文件大小也会改变,且处理时间也较长(大约2-4分钟)。可以在采样率、声道数及分辨精度(量化位数)参数上进行选择,在选择8位量化时,还可以选择抖动参数。
Edie Tempo计算拍子。输入一些必要的参数(如每拍的时间),就能计算出当前曲子的总拍子数。
Undo Last Action等同于Edit菜单中的第一项Undo XXX(其中的“XXX”要看具体的最后一次操作)
Enable/Disable Undo等同于Edit菜单中的Enable Undo 。
Delete Seleced Portion等同于Edit中的Delete Selection 。
Trimout all except selected portion等同于Edit中的Trim 。
Copy selected portion to clipboard等同于Edit中的Copy 。
Cut selected portion to clipboard等同于Edit中的Cut 。
Paste clipboard into waveform等同于Edit中的Paste 。
Mix Paste等同于Edit中的Mix Paste 。
Adjust selection to,or find zero crossings在执行该操作时如果在当前波形文件中已选择了一个区域,那么该操作相当于Edit菜单中Zero Crossings中的Adjust Selection Inward;如果没有选择区域,那么该操作相当于在当前指针处向右寻找最近的一个零点位置,与Edit菜单中的Zero Crossings中的Adjust Left Side to Right相似(其实在没有区域选择时是一模一样的)
Convert Sample Type等同于Edit中的Convert Sample Type 。
Add current selection to Cue List将当前的选择块(所选区域)作出队列标记,并添加到Cue List(队列列表)中。
View(视 ):此菜单中包含了一些CE中常用视 的开关项。
Muititrack View按下此菜单项就转到多轨编辑状态 。
Waveform View波形显示菜单项 。
Spectral View频谱显示菜单项,与波形显示只能两者选一 。
Show Grid显示波形编辑窗的底格 。
Show Boundaries显示波形编辑窗每声道上下的边界线 。
Show Cue Bars显示波形编辑窗中队列指示条 。
Show Status Bars显示CE窗口底端的状态条 。
Show Level Meters显示音量指示 。
Show CD Player显示CD播放控制栏 。
Viewing Range波形编辑窗口显示波形文件的范围,按下此项后有一个对话框,添入起始时间和结束时间,那么所选时间段的波形就会完整显示在波形编辑窗中 。
Display Time format当前波形文件所显示的时间格式选择,与之有关的选项共有12个,大家可以根据需要选择,一般默认是十进制的“mm.ss.ddd”(分.秒.毫秒)。最下面还有两个不太相干的选项Edit Tempo(和Edit中的一样)和Define Custom Frames(默认的自定帧数)
Vertical Scale format改变波形编辑窗口右边的垂直刻度格式,可以在Sample values(采样值)、Normalized values(标准值)和Percentage(百分比)之间选择 。
Status Bars调整CE底端状态条的指示项目,有“鼠标指针所在位置的电平和时间值”、“采样格式”、“当前文件大小”、“当前文件时长”、“硬盘空余空间”、“硬盘空余时间”和“播放时间显示”七个选项 。
Info当前文件的信息,你可以在你编辑制作的文件中加入你的版权信息等 。
Sampler Info当前文件的采样信息 。
Cue List队列列表 中显示出当前文件已经被选定了三个队列。此队列列表对话框是浮动菜单,你可以在打开它的同时进行其他工作,如果这时队列发生变化,此对话框中会马上显示出来。细心的朋友可能会发现在对话框的右下方位置右个Batch按钮,当你选定列表中任何一个队列时,它会被点亮,按下后出现对话框。Set Amount Of Silence的功能是在所选定队列的起始点和结尾处范围内的两端各插入一个小电平(零电平)信号,此信号的时值就是下面所选定的时间值。这样当前文件长度就会发生变化(所增加的时间就是选定的两个时间值之和)。当然你可以再次进入Batch里,将时间值全改为“0”,那么当前文件的长度又回到原来的大小了。哪怕在未改回原长度之前已经存盘了也不要紧,将存盘文件打开,你会看到原来的队列(你曾经处理过的队列)还在,那么进入Batch,将时间值改成“0”后确定,就又回到原来的长度了。Batch对话框的下半部分还有个Save to Files选项,我想不说大家也知道是将所选的队列区域内的波形文件另存为一个文件。Filename Prefix后面文本框内添入所希望的文件的前缀,它会自动给文件编号。再下面两个就不说了,这都不会,那这几年的电脑就白玩了。
Play List播放列表
Time Window播放时间浮动窗口 。
Switch to Multitrack Mixer View等同于View菜单中的Muititrack View 。
Toggle Between Spectral and Waveform views等同于View菜单中的Waveform View和Spectral View 。
Additional Information to be contained in WAV file等同于菜单中的Info 。
Edit the left channel of a stereo Waveform编辑立体声波形文件的左声道 。
Edit the right channel of a stereo Waveform编辑立体声波形文件的右声道 。
Edit the both channel of a stereo Waveform同时编辑立体声波形文件的左右声道 。
Open cue list等同于菜单中的Cue List 。
Open play list等。
cool啥意思
主菜单:从上往下,
故事模式(单人)
自由模式(1-2人)
生存模式(1-2人)
练习模式(单人)
任务(每个关卡都有可以达成的任务,我看不懂)
资料(通关任意角色解开)
设置(BLOOD COLOR里从左往右依次是 红墨水色 菠菜汁 小便 牛奶 触手粘液)其他设置没必要改动。
难度
目前已知有EASY,NORMAL,HARD,VIOLENT.。
属性
SKILL:技能,每满两格可以多出一段攻击。
VITALITY:体力,增加血量。
POWER:增加攻击力
REACH:增加攻击范围
建议加点顺序:SKILL-POWER-REACH--VITALITY 也可以先加POWER。没有攻击力在hard难度里很吃力。
操作:挥剑判定方式:以右手柄水平放置为分界,手柄呈扇形方式挥动。可以只下挥或上挥,也可以上下交替。
左手柄:
Z键锁定目标,C键切换攻击模式。摇杆跑动,轻推为走动。
右手柄:
A键跳跃,可2连跳,锁定中结合摇杆为躲避。
B键,按住摔动手柄,可以甩掉刀上的血(刀满血攻击时会被捉刀)可以在攻击结束后使用,但是不能全甩。
十字键上,为挑衅,激怒范围内怪物,击杀后,经验更多。
十字键左,两人模式中切换。
十字键右,单刀模式的彩,连续按,投掷飞镖。
-,+:转动镜头
1键:必杀技,不建议使用。
2键:回到菜单,再次按返回游戏。如果按1的话会返回游戏的静态模式,-,+旋转镜头,可惜好像无法截图。
快速升级:(加点在HARD模式里的显得很重要,虽然没有苏伊那么苛刻。)
途径1:杀死僵尸后,地面上会留有,黄色光球(增加经验),红色光球(增加狂暴值)
途径2(推荐):
快速通关,
在计算经验界面里,从上往下的意思依次为:
连击(主要,越高经验越多)
斩杀连击(绝连,在不超过特定的时间间隔,连续斩杀敌人。主要,越高越多)
剩余生命(次要)
通关时间(次要)
道具获得(次要)
hard模式经验最多,可以在自由模式里玩,能同时练两个角色嘛。
更新一个练级点,自由模式,咲篇,HARD或者VIOLENT,第4关(需要在故事模式里通关 咲NORMAL难度,同时通过咲HARD难度第4关)最快我做到过56秒通关,如果2人配合暴走的话,估计会更快。
攻击方式:
(注,游戏中有很多攻击方式,但是都需要一定的节奏)
如何打警察(包括后面出现的鬼子):
方法1,近身后锁定,左右回避(左右+A)绕到其身后,攻击。(回避未起身前,按方向前+上下挥动右手柄,会跳起劈斩,较难)
方法2,在距目标一定距离时,锁定,方向前+前突右手柄。可以将目标打飞,可追加其他攻击。
特殊攻击:
摇杆后+挥剑:浮空攻击,用来打倒地的敌人。(配合上面的方法2,可将敌人连到死,BOSS无效)
摇杆左或者右+挥剑:水平范围攻击,用处不大。
摇杆前+突刺右手柄:突刺攻击,把敌人击飞然后倒地。
COOL攻击:按照一定的节走挥动手柄。可去 练习模式 练习(在练习模式里,每次挥动手柄,都要在光标到达黄色位置)。
暴走1:攻击僵尸直到角色头像全红。暴走时血慢慢会减少,但是血量可恢复上限减。解除暴走后血开始回复。
暴走2:前提,SKILL属性满。在做出全部COOL攻击后,如果在攻击结束后进入暴走,便会是暴走2状态,效果不明,只是知道掉血飞快。可去练习模式练习。
必杀技1:(鸡肋)在挥剑其间按1键,出现,消耗一定量的血。
必杀技2:在整套COOL攻击后(SKILL属性要满),追加必杀攻击,不消耗任何东西。会进入慢动作,很帅。
[page]
见切:在敌人攻击的瞬间做出回避动作,进入见切模式(慢动作),BOSS以外全秒杀,范围很大。
跳跃:非锁定状态,按A(不要挥动手柄),可二连跳。
跳斩:跳起后,挥动手柄。有击飞效果。
腿技:单刀攻击中,乱入左手柄挥动。貌似1段攻击以后都能乱入。
彩双刀,咲双拳:挥动双手柄(类似敲鼓动作,具体可以去练习模式练习)
咲投技:双拳模式中,锁定目标(不锁也可),前突双手柄或者上下晃动左手柄,会抓住目标,连击中停止或者连击结束不做任何动作,也会抓住。抓住时,方向前或后或左或右+相对应方向地挥动双手柄,会将对方摔出去(BOSS无效)。对 血烟 只能使用 前投技 追加突刺右手柄,会将其腹中血块拿出。另外 前投技 可秒杀 青蛙怪 和 蜘蛛怪(要追加突刺) 左投技 可以将警察和鬼子的武器解除。(不知道名字只能看样子取名)
狂乱艳舞刃:在3段攻击6段攻击9段攻击(就是前后猛挥手柄,还有要打出9段攻击,你要把SKILL属性加满,其实7段,8段攻击也可以)之后,左右摇摆右手柄,整个过程左手柄只需要按住Z键锁定。别的地方不要按。
彩编[s:65]
■ C1 「血涂られし宿命」
【ジェノサイダー1】 屍霊を100体以上屠りクリア。
杀死100个敌人以上
【禁じられた品1】 アイテムを使用せずクリア。
不使用道具通关
【避燕の舞い】 屍霊の攻撃に対して、3回の见切りをせよ!
见切3回使用,就是受攻击时回避然后慢镜头居合那个。
【クールマスター1】 COOL成功率50%以上を保ちクリア。
COOL成功率50%以上,推荐NORMAL以上难度,难度太低打不出COOL COMBO。
【无伤の女王1】 ノーダメージでクリア(远距离攻撃によるダメージはOK)
无伤通关,远距离攻击也可,个人推荐用手枪打EASY难度。
■ C2 「闇を宿し狩人」
【挑発する女1】 被挑発状态にある屍霊を30体以上葬りクリア。
打倒30个以上被挑衅的敌人
【女帝の舞い1】 狂乱艶舞刃で屍霊を15体以上葬りクリア。
用艳舞刃杀死15个以上敌人
【死への诱い1】 ナイフのみで屍霊を倒す。
只用小刀打倒敌人
【テクニカルマスター1】 30以上の连绝、またはテクニカルランキングA。
30以上连绝,或"华丽度"评价A。
【无伤の女王2】 ノーダメージでクリア(远距离攻撃によるダメージはOK)
无伤
■ C3 「血に惑いし血族」
【ジェノサイダー2】 屍霊を125体以上屠りクリア。
125以上敌人打倒
【クールマスター2】 COOL成功率60%以上を保ちクリア。
60%以上COOL
【ジェノサイダー3】 30体以上の鸟ゾンビを葬りクリア。
杀死30只以上鸟僵尸
【ジェノサイダー4】 獣ゾンビを30体以上屠りクリア。
杀死30只以上兽僵尸
【无伤の女王3】 ノーダメージでクリア。
无伤(没写是否可远程)
■ C4 「哀剣士ふたたび」
【无伤の女王4】 ボスからのみダメージを受けずクリア。
无伤
【猟奇的な女】 居合でボスを撃破しクリア。
用居合杀死BOSS
【死への诱い2】 ボスに対し、贯き手・狂乱艶舞刃・カウンター・エクスタシーコンボいずれかを3回以上入れる。
对BOSS时,贯通手,艳舞刃,COUNTER,完整COMBO连击任一种3次以上。
【クールマスター3】 3段以上のcoolコンビネーション攻撃を3回以上ボスに当てる。
对BOSS三段COMBO攻击3次以上。
【挑発する女2】 ボスを3回以上挑発する(重ね挂けはカウントされない)
挑衅BOSS3次以上
■ C5 「吸血の刃」
【ゾンビピアッサー】 贯き手で屍霊を10体以上葬りクリア。
用贯通手杀敌10个以上
【女帝の舞2】 狂乱艶舞刃で屍霊を30体以上葬りクリア。
艳舞刃杀敌10个以上
【忘我の乱舞】 エクスタシーコンボで屍霊を20体以上葬りクリア。
完整COMBO杀敌20个以上
【反撃の闪光】 カウンターで屍霊を30体以上葬りクリア。
COUNTER(反击)杀敌30以上。
【无伤の女王5】 ノーダメージでクリア。
无伤
■ C6 「伪りの刺客」
【无伤の女王6】 ボスからのみダメージを受けずクリア。
无伤
【暴走する忌血】 暴走状态の攻撃のみでボスを倒す。
暴走状态击倒BOSS
【死への诱い3】 贯き手・狂乱艶舞刃・カウンター・エクスタシーコンボいずれかでボスを倒す。
贯通手,艳舞刃,COUNTER,完整COMBO连击任一种击倒BOSS。
【クールマスター4】 3段以上のcoolコンビネーション攻撃を3回以上ボスに当てる。
对BOSS使用COOL COMBO3次以上。
【穷地の胜利】 体力10%以下、剣の劣化ゲージ90%でボスを倒す。
体力10%一下,剑裂化度90%以上击倒BOSS。
■ C7 「终わらぬ悪梦」
【挑発する女3】 被挑発状态にある屍霊を50体以上葬りクリア。
击倒被挑衅僵尸50个以上
【テクニカルマスター2】 40以上の连绝、またはテクニカルランクV。
40以上连绝,"华丽度"评价V。
【死への诱い4】 贯き手・狂乱艶舞刃・カウンター・エクスタシーコンボを各1回ずつ屍霊に当てる。
贯通手,艳舞刃,COUNTER,完整COMBO连击对各僵尸各一次。
【クールマスター5】 coolコンビネーション攻撃の成功率70%以上保つ。
COOL成功率70%以上
【无伤の女王7】 アイテムを使用せず、かつ、ノーダメージでクリア。
无伤,不使用道具
■ C8 「人类存続计画」
【无伤の女王8】 屍霊からもボス敌からもダメージを受けずに、无伤の状态でボス敌を倒せ。
无伤
【死への诱い5】 诱い4の条件+诱い4の4つの技のどれかでボスにとどめ。
cool英文翻译中文
cool,英语单词,可以用作名词、动词和形容词,意为“冷静的、凉爽的(使)变凉;(使)冷静,凉气,凉快的地方”,等等。
短语搭配:
cool jazz冷爵士乐;冷爵士;酷派爵士;酷派爵士乐。
Tumble Cool用烘干机低温烘干;打冷风;用烘焙机低温烘焙;转笼冷干。
HONEY COOL韩衣库。
Cool Query酷查询。
Stay Cool保持冷静;连结冷静;维系冷静;保持好心态。
STOW COOL放于凉处;保持冷藏;放于冷处;宜冷藏。
cool carls酷抠族。
Cool Party酷炫派对;酷的聚会;酷比派对。
COOL TOUCH冷触激光;冷触雷射;酷热音乐厨房。
例句:
1、Traditional cave is cool casing construction, energy consumption can be reduced by70% or more than ordinary buildings.。
传统的窑洞是冬暖夏凉的覆土式建筑,能耗比普通建筑可以降低70%以上。
2、Because of changes in their physiology, leaves are more susceptible to such damage in the cool autumn weather.。
因为树叶通过改变其生理条件,能更对抗在变凉的秋季天气里的威胁。
3、I think their new song's really cool.。
我认为他们的新歌棒极了。
4、You need a cool head and nerves of steel.。
你需要有冷静的头脑、非常的魄力。
5、It was a story they'd shared around the water cooler.。
这件事是同事之间闲谈时听来的
6、Their response to the proposal was, at best, cool.。
他们对提议的反应充其量只能说是漠然置之。
7、The plants grow best in cool, damp conditions.。
这种植物最适合在阴凉、潮湿的环境下生长。
8、The cylinder is cooled by a jet of water.。
气缸可用喷水冷却。
9、As they climbed higher, the air became cooler.。
他们攀登得越高,空气就变得越凉爽。
10、We found a cool place to sit.。
我们找了一个凉快的地方坐下来。
如何使用CPU降温软件CPUCooL 7.3.7版,
cool的意思是:n. 凉爽, 凉爽的空气。adj. 凉爽, 冷静的, 无所顾虑的, 淡漠的。v. 使冷, 使镇定。
双语例句
1、Traditional cave is cool casing construction,energy consumption can be reduced by70%or more than ordinary buildings.。
传统的窑洞是冬暖夏凉的覆土式建筑,能耗比普通建筑可以降低70%以上。
2、Because of changes in their physiology,leaves are more susceptible to such damage in the cool autumn weather.。
因为树叶通过改变其生理条件,能更对抗在变凉的秋季天气里的威胁。
3、I think their new song's really cool.。
我认为他们的新歌棒极了。
怎样使用cool edit pro-试用版(21days ieft)
(1)选择主板类型。第一次运行CPUCool时,会出现一个选择主板类型的对话框,你可以在第一个“Mainboard”(主板)下拉列表中选择自己的主板品牌,在第二个“Mainboard”下拉列表中选择主板的具体型号。
(2)重新设置语言。CPUCool在第一次运行时,能够正常用英语显示,但是其后的运行中却会显示乱码,解决的方法是选择“Settings→language Choice”(语言选择)菜单命令,在打开的对话框中,选择“English”选项即可。
(3)定义测量源。如果需要在CPUCool主窗口中显示更多的系统信息,还需要配置测量源,方法是选择“Settings→Measurement sources configuration”(测量源配置)菜单命令,在打开的对话框中选择“Full display”(全部显示)选项。
2.使用CPUCool
(1)参数显示。所有设置完成后,我们可以看到CPUCool主界面中有许多数字和图表,如图6所示。它们分别显示了CPU温度(Temp1、Temp2、Temp3)、CPU占用率(%CPU Time)、通信发送及接收速率和总量(Comm rec、Commtrans、Comm tot)、内存使用量及页面尺寸(Mem avail、Mem page)、磁盘读写速度(Disk read、Disk write)等参数。同时,在主界面中还有二维波形图来表示CPU的温度、占用率以及通信速率随时间的变化关系。
如果你感觉这个界面使用不方便,你还可以单击“Small Display”(小画面显示)按钮,此时CPUCool将会在屏幕右下角显示简单的参数值。如果你只对CPU的温度感兴趣,你可以单击“Minimize”(最小化)按钮,此时CPUCool将会缩成系统托盘图标,稍等片刻,该图标将显示CPU温度。
(2)开启降温模式和温度报警。CPUCool默认情况下是启用降温模式的,不过在该功能关闭后,就需要手工将它开启。方法是选择“Functions→Cooling mode/temperaature dependant Switching”(降温模式/温度限制开头)菜单命令,在打开的对话框中单击“Main display”(主显示)选项卡,将其中的“Cooling mode on”(开启降温模式)选项选中即可。
另外,你还可以通过该对话框中的“Temperature dependant cooling”(降温限制)选项卡,设置当温度高过某个值时开启降温功能,当温度低于某个值时关闭降温功能。
在这里,按照默认设置,当CPU温度超过70摄氏度时,CPUCool将会发出报警声。如果你觉得这个温度不合理,可以将其更改,方法是选择“Functions→Cooling mode/temperaature dependant Switching”菜单命令,将“Forced cooling”(强迫降温)选项卡中的“Switch on temperature dependant forced cooling”(强迫更改温度值) 选中,然后在下面的框中的数字更改为你希望的报警温度值。